

Questi sono alcuni esempi del funzionamento del programma nella versione sotto Windows:
Questi sono alcuni esempi del funzionamento del programma nella versione sotto MS-Windows:
![]()
Supponiamo di voler trovare tutte le volte che la parola MARTE appare nel Duecento. Apriamo la maschera
di ricerca e immettiamo MARTE nel campo Parola:
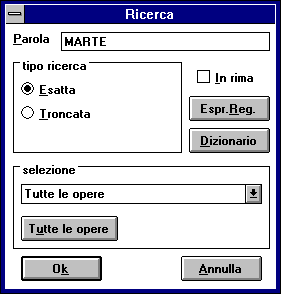
fig. 1: la maschera di ricerca
Lasciamo tutte le altre opzioni ai valori preimpostati, e premiamo il bottone Ok: il programma aprirà una nuova finestra, che elenca tutte le occorrenze di MARTE in rima:

fig. 2: la finestra delle occorrenze
La ricerca è terminata: potremo adesso scorrere le occorrenze, esaminare i testi in cui appaiono ed averne elenchi per autore e per opera; premendo il bottone Contesti il programma ci visualizzerà le occorrenze nel contesto in cui appaiono:
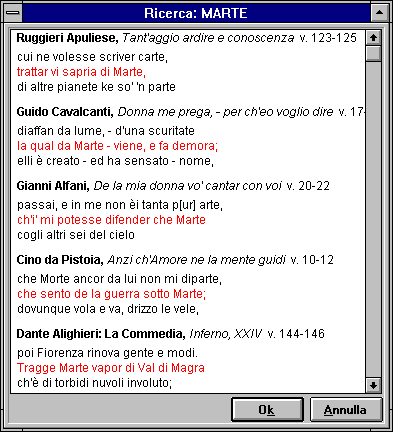
fig. 3: la finestra dei contesti
Questa coppia di parole, tanto comuni nelle canzonette di peggior lega, può vantare antenati più che illustri nel Duecento poetico.
Cominciamo a ricercare la parola AMORE. Apriamo la maschera di ricerca, immettiamo AMORE nel campo Parola e attiviamo la casella In rima, per specificare che ci interessano solo i casi in cui AMORE è in rima:
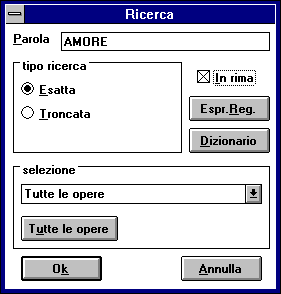
fig. 1: la maschera di ricerca
Premendo Ok il programma aprirà una nuova finestra, che elenca tutte le occorrenze di AMORE in rima. Ripetiamo questa operazione per CORE, e avremo una seconda finestra del tutto analoga e relativa a CORE:
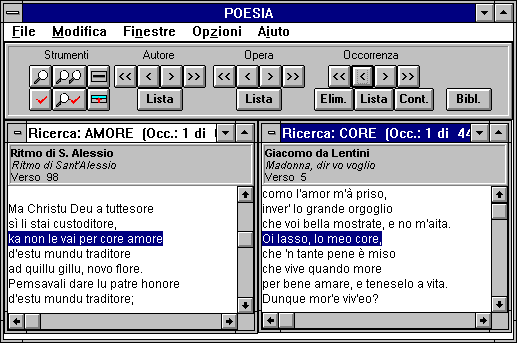
fig. 2: le due finestre delle occorrenze, affiancate
Si tratta adesso di combinare le due ricerche: il bottone con le due lenti (visibile nella figura precedente) apre la maschera di Combinazione ricerche.
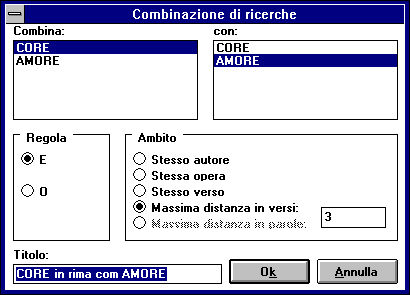
Fig. 3: la maschera di combinazione ricerche
In questa figura, diciamo al programma di combinare i risultati della ricerca CORE con quelli della ricerca AMORE, e che vogliamo tutte le opere che contengono le due parole ad una distanza di tre versi al massimo. Infine, stiamo specificando che la nuova finestra dovrà intitolarsi CORE in rima con AMORE.
Premuto il bottone Ok, il programma può apre una terza finestra, in cui vengono visualizzati i risultati della nostra ricerca:

fig. 4: "Core" in rima con "Amore"
![]()
Una parola, in realtà, si presenta sotto molte forme diverse: coniugazione, declinazione sono solo il primo
dei problemi: nel caso specifico del Duecento, abbiamo anche la difficoltà ulteriore delle moltissime varianti
grafiche e fonetiche che si incontrano.
Il termine MALEDIRE è un buon esempio di ciò, e costituisce una ricerca difficilmente eseguibile con un programma di ricerca convenzionale.
Il programma del Duecento cerca di rimediare a queste difficoltà con le ricerche approssimate. Quando si chiede di effettuare una ricerca, invece di immettere la parola che si vuole trovare si può immettere una specie di "espressione", dove alcune lettere sono sostituite da caratteri speciali:
Se ad esempio immettiamo nel campo Parola l'espressione
M*L*D*
questa espressione rappresenta tutte le parole che contengono lo "scheletro" M-L-D. Questo insieme di parole conterrà praticamente tutte le forme di MALEDIRE e termini collegati. Conterrà anche molte altre parole che non hanno alcuna attinenza, ma questo non sarà un problema:
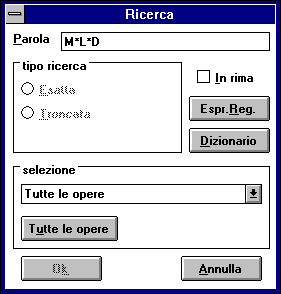
fig.1 Impostazione di una ricerca per espressione regolare
Premendo il bottone Espressione Regolare il programma scorre il dizionario dei termini e cerca tutte le parole che corrispondono all'espressione.
Ci viene a questo punto presentato un elenco delle parole trovate, e potremo selezionare quelle che ci interessano: alcune delle parole corrispondenti a M*L*D* non sono collegabili a MALEDIRE (MELODIA, ad esempio) altre invece sono forme che ci interessano. È interessante notare che alcune di queste forme hanno grafie estremamente lontane da qul che ci potevamo aspettare: MALADIZIONE, MALEDEZZONE, MALDIGENTE, MALADHETO.
Delle 50 e passa parole che il programma ci presenta, selezioneremo solo le 28 che sono effettivamente collegate alla nostra parola.:

fig.2: la finestra "Ricerca approssimata"
La ricerca è conclusa: premendo Ok, avremo una finestra che ci presenta tutte le occorrenze trovate.

fig.3: il risultato della ricerca